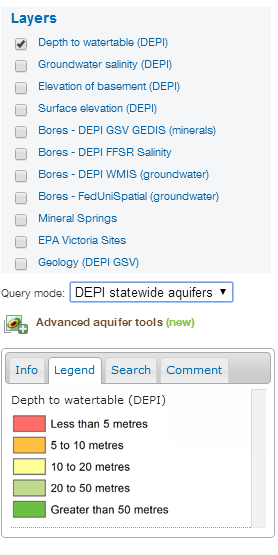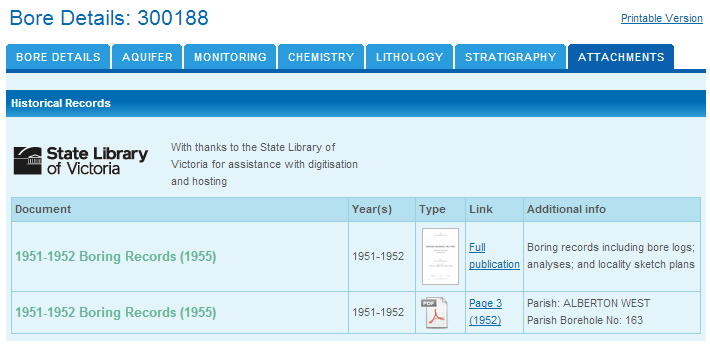Contents
Search for an address or location
- To search by address, click on 'Search' tab on the panel right of the map (Figure 1).
- Type in the desired address into the box.
- This can be a town/suburb or part/full address.
- If you type in a street name without a town, the search will display a list of all matches and you can click on the correct one.
- Typing places such as a lake, airport or National Park do not work in this search.
- Click on the button next to your desired location and the map will take you to it and put a green point on the map (Figure 2). If you search somewhere broad like Geelong, you will simply be taken to a point within the locality.
- You can then choose which layers you would like to display and/or query a point.
| | 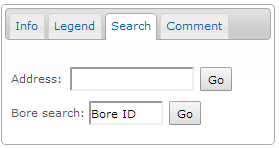
Figure 1
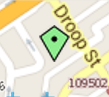
Figure 2 |
Return to contents
Search for a Bore/Spring ID
Return to contents
Query the map for information
- Choose 'Query mode' you are interested in from the drop down box (right-hand side of the map underneath layers) (Figure 5). The default is 'Bores'.
- To query the map, left-click mouse on point of map you are interested in.
- A pop-up query will appear with information corresponding to the 'Query mode' you have chosen.
| | .png)
Figure 5 |
Related help topics: Layers will show you how to add map layers so you can correspond them to your queries.
Note: To speed up panning and zooming, the corresponding layer does not need to be ticked (excepting FFSR) for the query mode to work (so long as the correct query mode is chosen), although it is helpful if you are trying to view bores or EPA sites.
Return to contents
Bores (includes springs)
- The Bores query mode pop-up (Figure 6) will return bores (or springs) within a 500 m (default, to change go here) radius, with up to five different layers: GEDIS, DEPI WMIS, FedUni Spatial and/or Mineral Springs.
- Click the button next to the desired site and a pop-up window will appear.
- The GEDIS bore pop-up links directly to their 'BIRT Report Viewer' on their site.
- FedUni Spatial, GEDIS, WMIS and Mineral Springs will click to a layout that is similar to one another. There are be tabs (Figure 8) across the top that link to more information.
- Sometimes more than 5 bores per data provider will be within a 500 m radius of your query point, and will not be shown in the initial query box. If this is the case you will see a 'Show All' button in the bore details query box (Figure 7). When you click on this, you may have to scroll down to see all bores.
| | 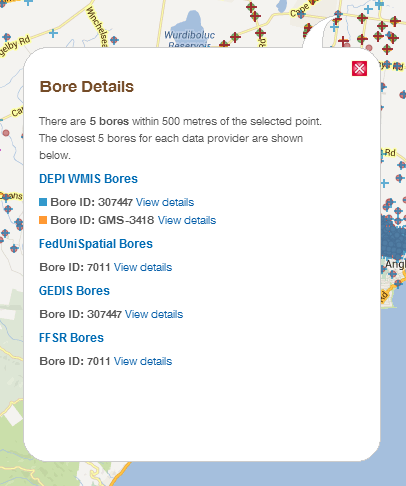
Figure 6
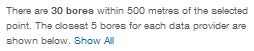
Figure 7
|
Note: You will see in the figure that bore 307447 appears twice in Bore details query image shown (see Bore Numbering for why this is so). In the future we hope to synthesise this data so that you only need to click once to view all the data for each individual bore.

Figure 8
Return to contents
DEPI Statewide aquifers
- Layers that correspond to the aquifers query are Depth to watertable, Groundwater salinity, Elevation of basement and Surface elevation, in which the values for each layer are shown when this query mode is selected (Figure 9).
- There is also the option to left-click mouse on 'generate a report' (Figure 9), which will show the aquifers depths and age at the selected location (Figure 10).
- This query mode also relates to the 'Aquifer tools' (Figure 11) from the Victorian Aquifer Framework. For more information on how to show aquifer layers on the map go to Aquifer layers.
| | 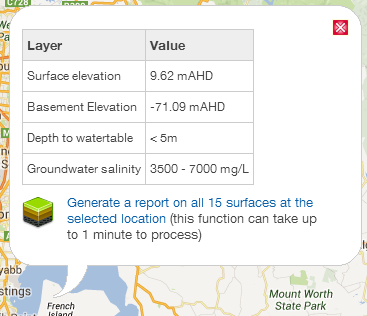
Figure 9 |
Related help topics: Aquifer layers
Note: The layers in Advanced aquifer tools can be slow to load, and will still process even if you have unticked a layer. If the layers are still loading, you will see a pink bar in the lower right-hand side of the map.
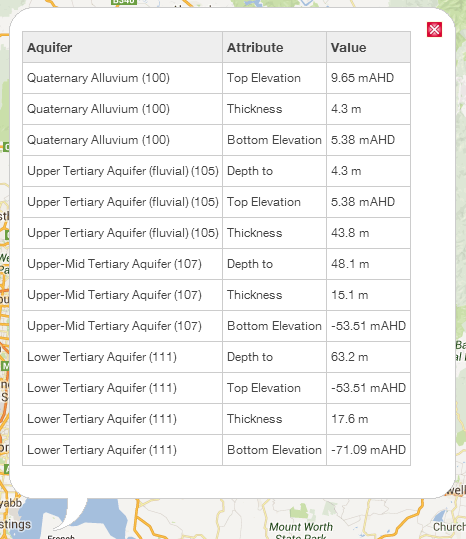
Figure 10
| | 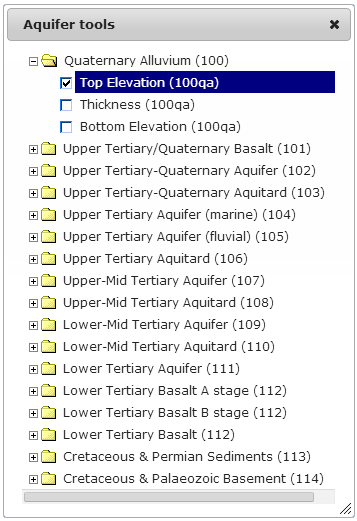
Figure 11 |
Return to contents
GSV Geology (seamless geology)
- This corresponds to the Geology (DSDBI GSV) layer within the portal.
- Tick Geology (DSDBI GSV) layer (Figure 12).
- Change drop down query mode to GSV Geology (Figure 12).
- Left-mouse click on the map area you would like to query geology on (Figure 13).
- The 'GSV Geology' query mode performs a remote query to the GSVs seamless geology layer showing Unit, History and Lithology information (Figure 13).
| | 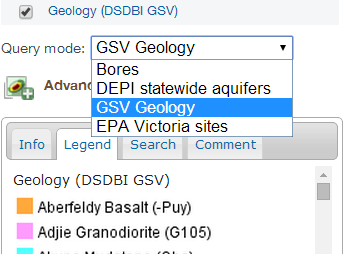 Figure 12 Figure 12 |
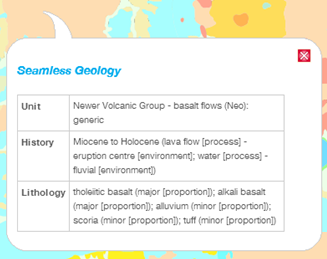
Figure 13
Return to contents
EPA Victoria sites
- The EPA layer consists of the following:
- Tick the EPA Victoria Sites layer to show the points on the map (Figure 14)
- Select the 'EPA Victoria sites' from the drop down box in 'Query mode' (Figure 14).
- Query (left-click map) an EPA Victoria site to show one of three differerent pop-up layouts depending on whether it is an EPA audit site (Figure 15), PSR location (Figure 16) or GQRUZ site (Figure 17).
- Querying an EPA audit site will bring up some basic 'Feature Details' (Figure 15) and where available (as shown by a green dot
 ), a link to EPA Victoria where you can view the reports. ), a link to EPA Victoria where you can view the reports. - Querying a PSR location will generate some basic details about the site (Figure 16) including the location and nature of the notice given.
- Querying a GQRUZ site will generate some basic information about the restricted uses of the site (Figure 17). You can click on a PDF site map of groundwater restricted use zone as well as click on the reports.
| | .png)
Figure 14
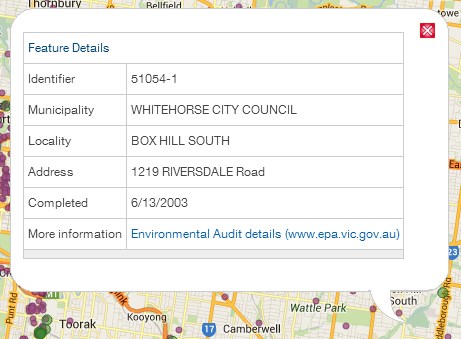
Figure 15
|
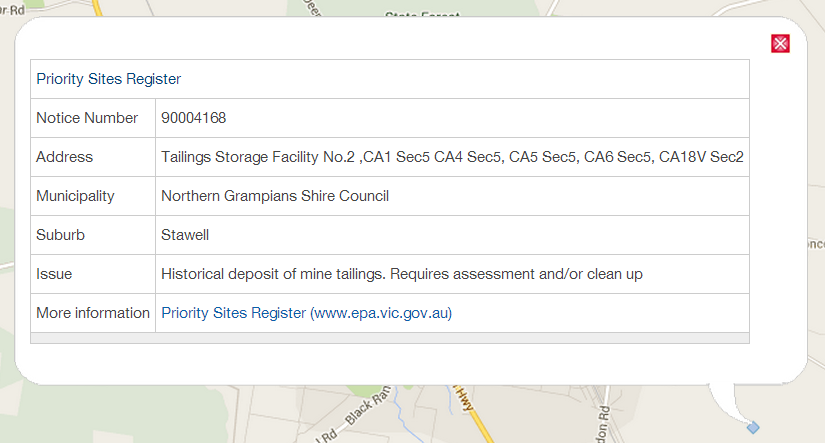
Figure 16
Tip: PDF audit report links from the GQRUZ site are of varying file sizes. It is recommended to left-click and 'save as' to download the larger files.
Note: The green dot GQRUZ sites need to be clicked exactly over the top of them as they have no buffer due to the nature of the format.
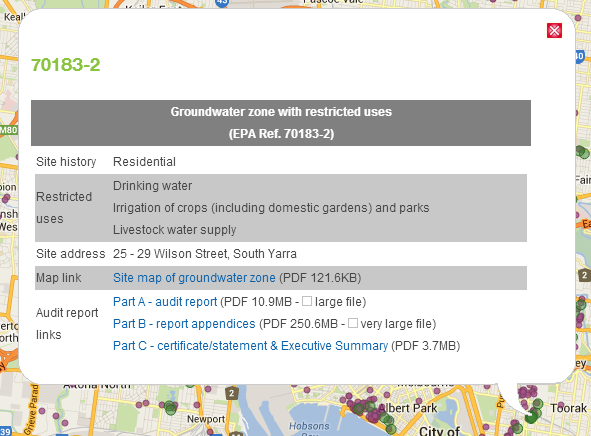
Figure 17
Return to contents
Change bore query radius from default 500m
- Left-click mouse on the button located in the top right tabs above the map. This will direct you to 'Map Tools' (Figure 18).
- Scroll down to 'Settings'.
- The default will be 500 metres, however you also have the options of 100, 1000 or 2000 metres. Each time you change the radius you need to click on the 'Submit' button and the browser will refresh.
- Then query the bore as before.
| 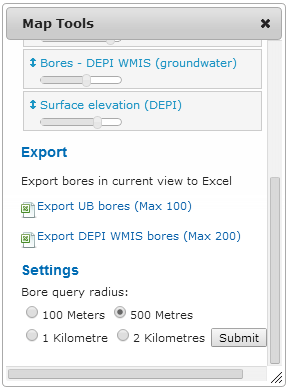
Figure 18 |
Return to contents
Find groundwater salinity
For a point/area (as TDS mg/L)
- Groundwater salinity in the VVG portal is shown as values between a TDS (Total dissolved solids) range e.g. 500-1,000mg/L.
- You can select 'Groundwater salinity' under 'Layers', which will generate a colour-coded map identifying a different colour per range of values (Figure 20).
- To see the depth range that corresponds to each colour, select the 'Legend' tab.
- To see groundwater salinity values for a particular point, change 'Query mode' to 'DSE statewide aquifers'. (this query mode will work regardless of whether 'Layers→Groundwater salinity' is selected or not).
- Left-click mouse on the map point you would like to query and a table will pop up (Figure 19) showing the value ranges.
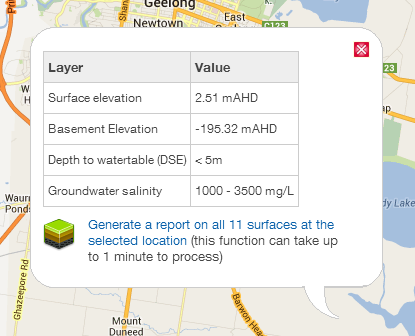
Figure 19 |
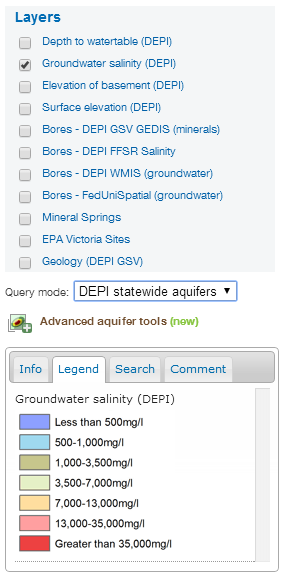
Figure 20 |
Return to contents
For a particular bore (as EC mS/cm and/or TDS mg/L)
Note: most bores do not have individual watertable information (FedUni Spatial bores and WMIS bores that are currently  are most likely to have watertable information).
are most likely to have watertable information).
- To find groundwater salinity for a particular bore:
- Do a bore search (or address search); then
- Query the bore; then in the pop up
- Click on the 'Monitoring' tab which may show monitoring times in the table. Sometimes Electrical conductivity (EC) information is shown; or
- Click on the 'Chemistry' tab to find EC and/or TDS.
Return to contents
Find depth to watertable
For a point/area
- Depth to watertable in the VVG portal is shown as values between a range e.g. 5 to 10 metres.
- You can select 'Depth to watertable' under 'Layers', which will generate a colour-coded map identifying a different colour per range of values (Figure 22).
- To see the depth range that corresponds to each colour, select the 'Legend' tab.
- To see depth to watertable for a particular point, change 'Query mode' to 'DSE statewide aquifers'. (this query mode will work regardless of whether 'Layers→Depth to watertable' is selected or not).
- Left-click mouse on the map point you would like to query and a table will pop up (Figure 21) showing the values.
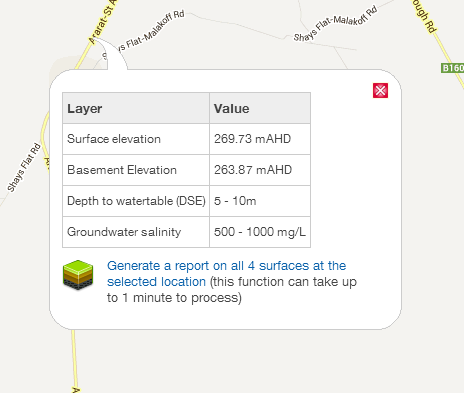
Figure 21 | 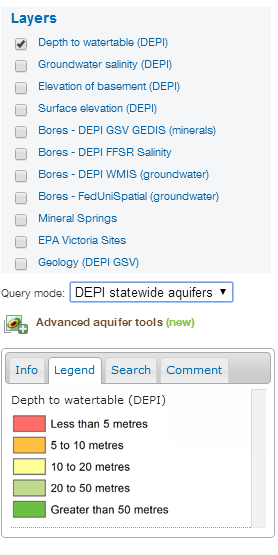
Figure 22
|
Return to contents
For a particular bore
Note: most bores do not have individual watertable information (FedUni Spatial bores and WMIS bores that are currently are most likely to have watertable information).
- To find depth to watertable for a particular bore:
- Do a bore search; or address search then
- Query the bore; then from the pop up
- Click on the 'Aquifer' tab which has a box with 'Water from (m)'; or
- 'Monitoring' tab which may show multiple monitoring times (e.g. if the bore has a levelogger installed) shown as a graph and table.
Return to contents
Find historic boring records for a particular bore
- Some bores link to the boring records, which are records of Victorian government drilling from 1879 to 1965. These records can be a useful source of extra information as there are sometimes pictures or chemistry records linked.
- To see if a bore has a boring record attached, query a WMIS bore.
- Click on the 'Attachments' tab on the far right of the query window.
- If there are boring records linked, you will see links to the State Library of Victoria website for the full document and the page the record is found on (Figure 23).
Note: This is being updated in the near future to include more records and link to maps and figures within the boring records.
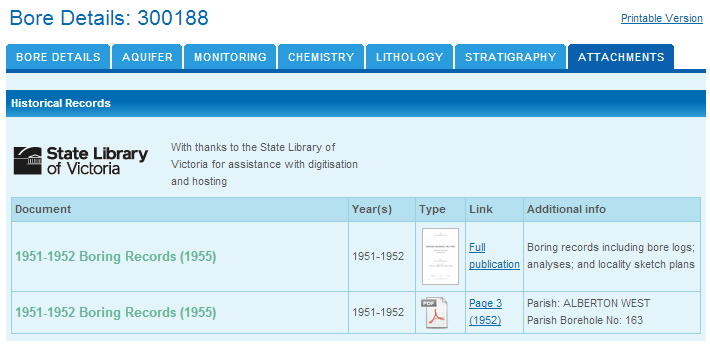
Figure 23
Return to contents
.png)

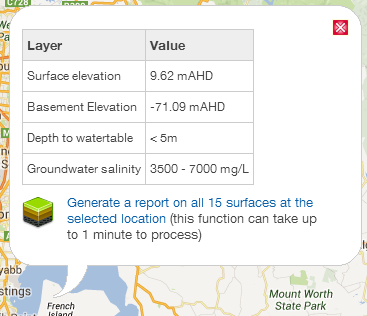
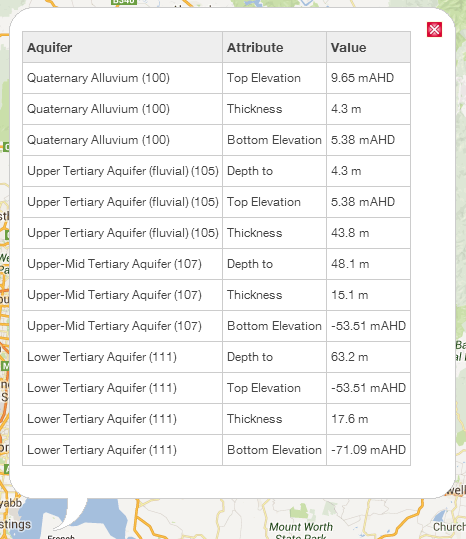
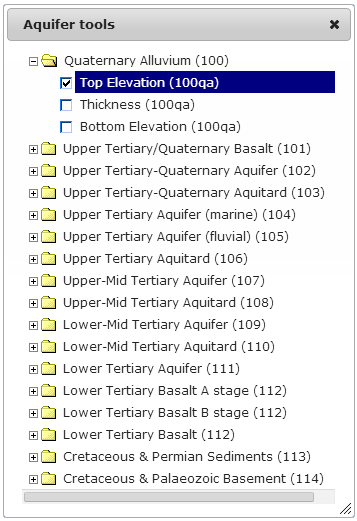
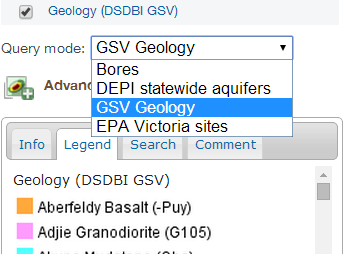 Figure 12
Figure 12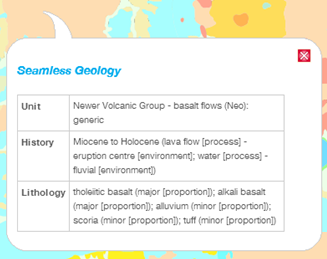
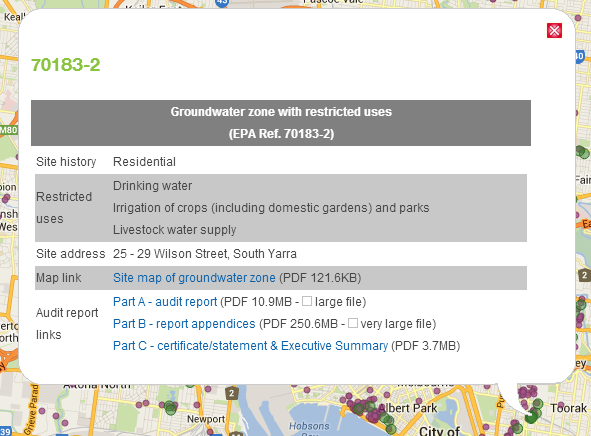
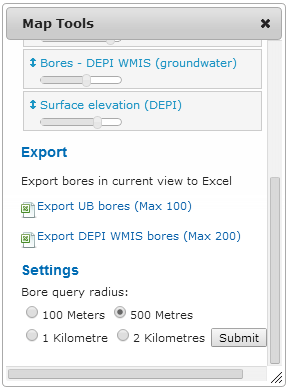
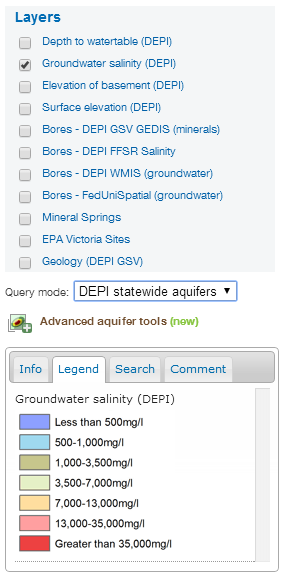
 are most likely to have watertable information).
are most likely to have watertable information).